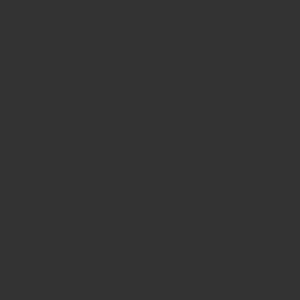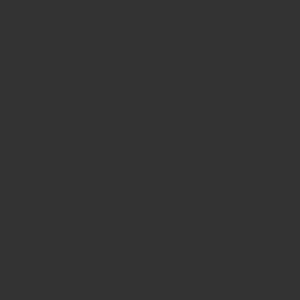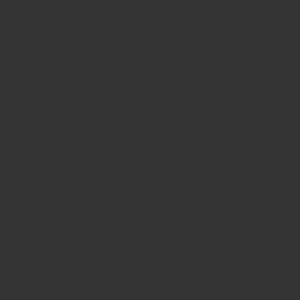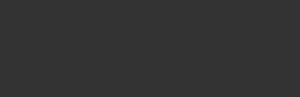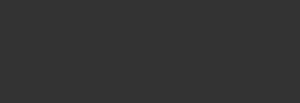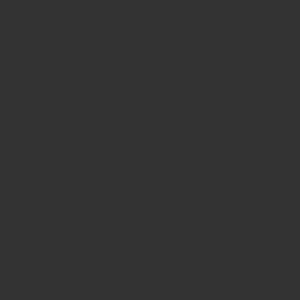多くのホームページで使われているWordPress。
色々なコンテンツのWebサイトに利用されています!
多くの人が使っているということは、たくさん情報があるということ。
操作も簡単で、プログラミングの知識がなくてもカスタマイズが自由にできるところが魅力です。
今回は「ブログ開設編」として、サーバー・ドメインの準備とWordPressのインストール方法を画像とともに解説していきたいと思います。
サーバー・ドメイン契約まで
WordPressを使うには、もちろん準備が必要です。
大体レンタルサーバー申し込みから、サイト作成まで1時間ほどでできると思います。
デザインにこだわると、記事投稿まで時間がいくらあっても足りないですが…。
初めてブログ、サイトを開設するという人にはレンタルサーバーにWordPressインストール機能の備わっているものを利用することをおすすめします!!
サーバー・ドメインとは?
WordPressでWebサイトを作るには、ドメインとサーバーが必ず必要になります。
一番最初にやることは、サーバーをレンタルし、ドメインを取ることです。
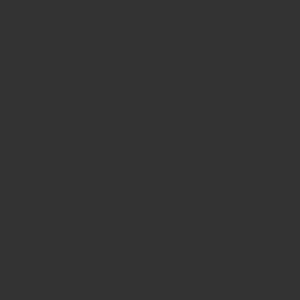
今回はこの部分
・ドメインは住所
・サーバーは土地
・サイトは家
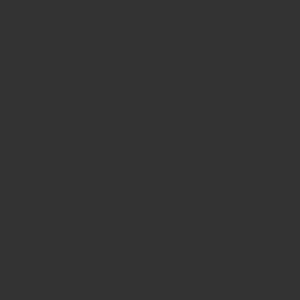
次回あたりで解説します
・ホームページは部屋
・HTMLは家具
・CSSは装飾
さあ、次からサーバーを契約してドメイン取得していきましょう!
おすすめのレンタルサーバー・ドメイン
まず最初はサーバーをレンタルすること。
WordPressインストール機能の付いたサーバーはたくさんあります。
ここでは【お名前.com】おすすめしていています。

・ここがおすすめ【お名前.com】
使い始めの費用が安い
・ドメインが実質無料:サーバーを使用している間は更新費用が0円
・初期費用無料(他社だと3,000円ほど掛かる)
・月額料金最大2か月無料
もちろんWordPress簡単インストール機能が標準搭載
サーバーとドメインが管理画面から一括管理可能
・初心者にも安心な24時間365日無料で電話サポートに親切な設定マニュアル
・コントロールパネルはわかりやすく直感的に操作ができる
SSD搭載で高速&転送量が6.0TB/月

お名前.comの契約手順と設定
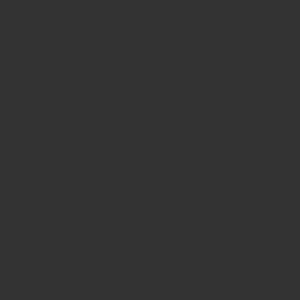
ここからは具体的な手順を説明していきます。
STEP1 プランの選択
お名前.comのレンタルサーバーはひとつ「RSプラン」しかないので、これを選択します。
STEP2 支払い期間の選択
おすすめは12か月のまとめ払いです。
2021/01/21 18:00までキャンペーン中で12か月~の支払い期限がお得になっています。
月換算がとても安く、ドメインも1年更新とすれば支払いが同タイミングとなるのでおすすめです。
STEP3 ドメイン申し込み
独自ドメインを一緒に申し込むを選択。
STEP4 アカウント作成
初めてご利用の方になっていることを選択し、メールアドレスとパスワードを設定します。
STEP5 独自ドメインの選択
・ドメインを決めます。使いたいドメイン名を検索します。
– ドメイン名とは青字部分のことです。
https://nichejour.com
ドメイン名は短く、わかりやすいものがよいとされています。自分のサイトのジャンルにあったものをつけるといいでしょう。
大体英単語、日本語どちらも2単語ぐらいが目安となります。

・ドメイン名が決まったら、ドメインを選びます。
https://nichejour.com
ドメインにはそれぞれ価格がついています。
ここで、すでに取得されていないかもチェックします。
ドメインはこだわりがないなら、「.com」「.net」「jp」辺りを選んでおけば、無難です。
安めの「.work」「.xyz」「.site」でももちろんサイト作成に問題はありません。
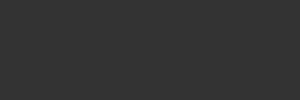
STEP6 申し込み内容の確認
ドメイン名とドメインが選んだものになっているか確認します。
※価格が1円なのはサイト内にも書いてある通り、ドメインの登録費用であり、ちゃんと初回のサーバー費支払いから1円割り引かれるのでご安心を。
Whois情報公開代行は標準でついてきます。もちろん無料です。
– Whois情報とは?
ドメインを誰が所有しているか確認することができる情報のこと。
– Whois情報代行とは?
Whois上のあなたの個人情報に別の情報をWhois情報として公開してくれるサービス。
オプション
個人情報を公開することなく、外部からのメールを受けるためのサービス。
名前の通りドメインを不正ログインなどから保護し、セキュリティを強化する。
オプションは後からでもつけることができるので、必要になったら申し込みましょう!
STEP7 支払方法の選択
どの支払い方法でも問題はありませんが、おすすめするのはクレジットカードです!
後の更新や支払いで支払いを忘れてしまうのも防止できます。
支払い方法を選択し情報を入力したら「申し込む」をクリックします。
すると読み込みが始まり、100%になると確認画面が出てきます。

STEP8 お名前.comからのメールを確認
独自ドメインを取得、サーバーを契約すると、直ぐにお名前.comからメールが届きます。
そのメールを確認し、取得したドメインや情報が合っているかを確認しましょう!
ここで送られてくる、お名前IDと 会員登録の時に設定したパスワードが
お名前.com NAVIログインに必要な情報です。
サイトを構築する上で、登録した時の情報が必要になる事があります。
メールを削除しないよう、いつでも確認できるよう保存しておきましょう。
これでサーバーとドメインの契約は完了です!
レンタルサーバー初期ログイン設定
STEP1 「お名前.com Navi」にログイン
登録が済んだら、お名前.comのトップページ右上「お名前.com NAVI ログイン」をクリックするとログインページが出てくるので、先ほどメールで届いた「お名前ID」と「設定したパスワード」を入力してログイン。
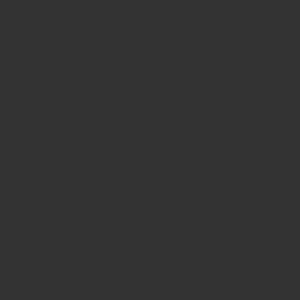
STEP2 「コントロールパネル」へログイン
トップページの利用状況のレンタルサーバーを選択しサーバーへログインします。

初めてコントロールパネルにログインしたときには、初期パスワードの変更が必要です。

2つの欄にパスワードを入力して、「変更する」を選択すれば完了です!

このタイミングでまたレンタルサーバーコントロールパネル情報が載っているメールが届きます。
メールには、コントロールパネルのログインに必要なアカウントIDが記載されています。
このメールも削除しないように保存しておきましょう。
WordPressインストール手順
コントロールパネルにログインしたら、おすすめメニューのWordPressをクリック

選択中のドメインが間違っていないことを確認して、「はじめる」をクリック。

ホームページ作成方法は左の「新規作成」を選択します。

ホームページのURLを設定します。ここでは、「www.」をつけるか、文字列をドメインの後ろにつけるかを設定します。
「www.」はつけてもつけなくても検索に影響はないので好きなほうを選んでください。

ホームページのタイトルなど、ユーザー情報を入力し「確認する」をクリックします。

確認画面で、入力情報を確認したら完了するを選択すると作成完了です。
この画面の情報は、使うことはほとんどないですが、メモ、スクリーンショットをしてとっておきましょう!
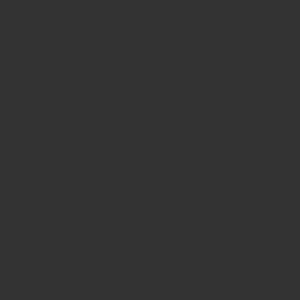
コントロールパネルに戻り、ログインを選択
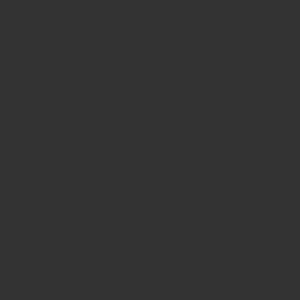
「ユーザー名」もしくは「メールアドレス」と
「パスワード」を入力し、ログインする。
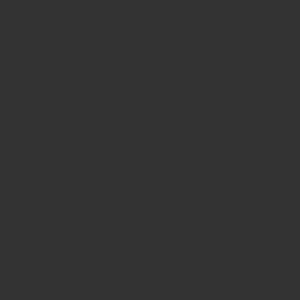
これで、ログインできればWordPressのインストール完了です。
必須設定としてWebサイトのSSL化を最後にしておきましょう!
「お名前.com Navi」のWordPressログイン画面の横の「SSL有効化」の有効にするをクリックします。
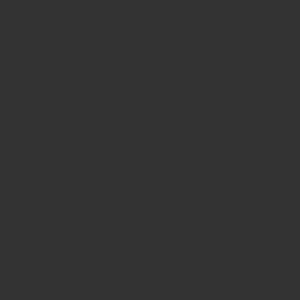
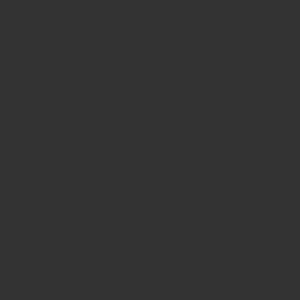
これで、終わりです!
まとめ
これでレンタルサーバーの契約とドメイン取得、WordPressのインストールはおしまいです。
ここまで読んでいただきありがとうございました。
手順でわからないことがあったり、その他質問があったら、SNSにメッセージをいただければお答えします!
この後、テーマのカスタマイズ、プラグインの導入など、意外とやることはありますが、この後も記事を書いていこうと思っているので、よかったら見ていってください。
SNSをフォローしていれば更新がわかります。
それではまた。